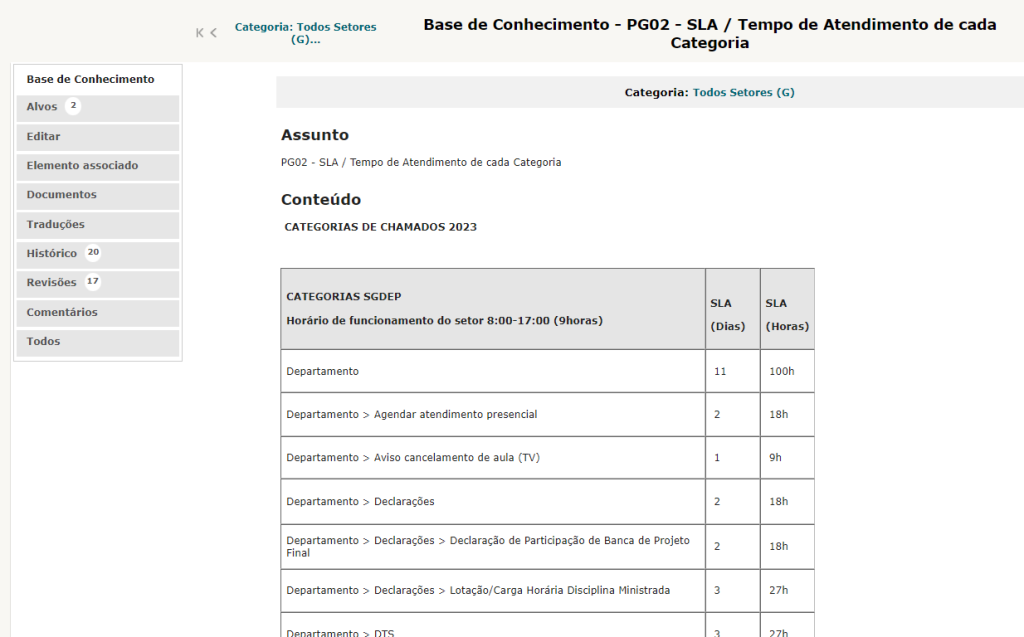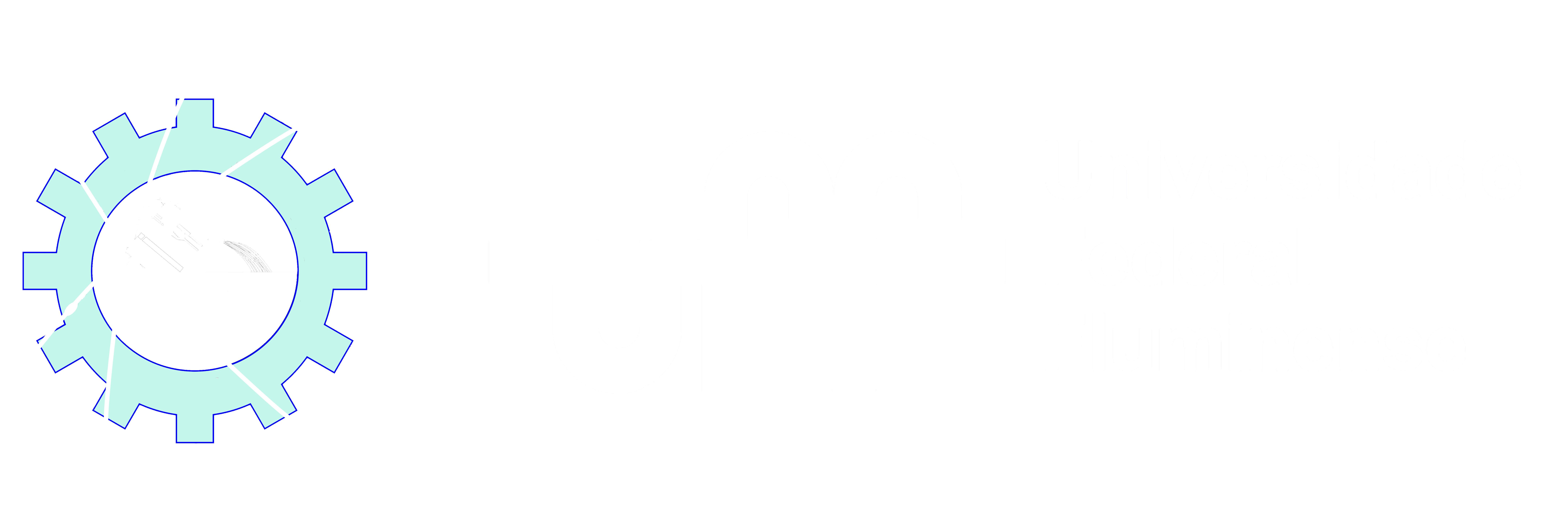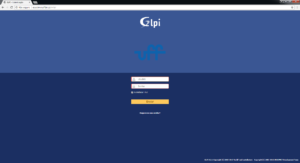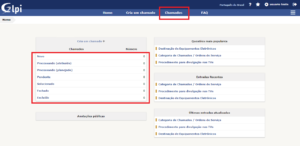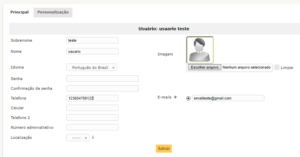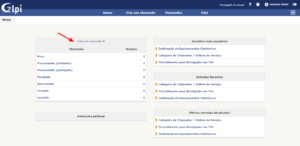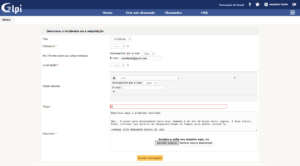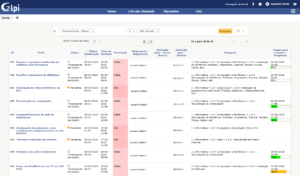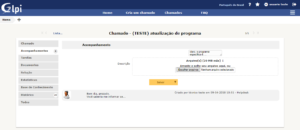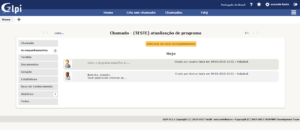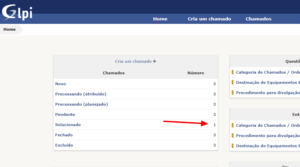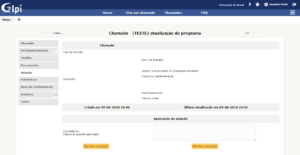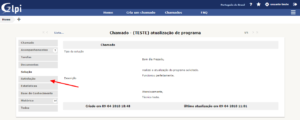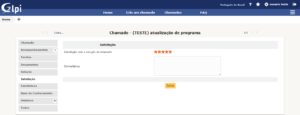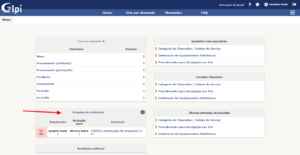Como entrar no sistema – GLPI
1º Passo
Abra qualquer navegador de internet que você possua (Internet Explorer, Google Chrome, Mozilla Firefox, Opera, etc).
Digite o endereço do sistema de chamados em seu navegador.
(Endereço interno – Usado dentro do Campus da Vila – UFF, apenas na rede interna):
Link: http://os.eeimvr.uff.br/glpivila/
ou
(Endereço externo – Usado fora do Campus da Vila – UFF, remotamente):
2º Passo
3º Passo
Se é a primeira vez que você entra no sistema, acesse o seu perfil, demonstrado pela seta vermelha abaixo, e altere sua senha.
Caso NÃO seja sua primeira vez utilizando o sistema, pule para o 6° passo.
No seu perfil, você tem a possibilidade de alterar todos os dados, desde a inserção ou não de uma foto ao número de telefone, registrando todas informações que quiser. Lembrado que quanto mais informações você adicionar, mais rápido o técnico poderá entrar em contato para resolver o problema.
Nesta interface você poderá alterar livremente sua senha. Para sua segurança depois de digitada e salva ela ficará em branco, não podendo ser lida por ninguém, nem mesmo pelo administrador do sistema.
Crie ou gerencie seu chamado / Ordem de Serviço.
Como abrir um Chamado / Ordem de Serviço – GLPI
4º Passo
5º Passo
- Tipo – Esta opção é padronizada pelo Glpi, “incidente” para quaisquer problemas e “requisição” para tudo aquilo que é novo, como: requisição de material, de computador novo, impressora nova, entre outros, por padrão pode deixar em “incidente“.
- Categoria – Aqui você escolhe a categoria do chamado, ou seja, que tipo de problema você está relatando, lembrando que para cada categoria existe um tempo de atendimento específico.
- Me informa sobre ações tomadas – Nesta opção você escolhe se quer manter seu e-mail padrão ou se quer alterá-lo.
- Localização – Todos locais da Escola estão cadastrados para que você possa selecionar a sala que você se encontra. (Mesmo que o atendimento seja para outro local, tente sempre colocar aqui o local onde você pode ser encontrado pelo técnico).
- observadores – Você poderá inserir outra pessoa para acompanhar seu chamado, funciona da mesma forma que a cópia no e-mail.
- Título – Coloque aqui um título, ou seja, um resumo do problema ocorrido.
- Descrição – Aqui você descreve o problema com maiores detalhes para que o técnico possa lhe ajudar. Inclusive aqui você pode descrever se o chamado tiver que ser feito em outro local.
- Arquivos – Você também terá a opção de inserir algum arquivo ou imagem caso deseje.
Depois de preenchido e selecionado todas as opções, clique no botão “Enviar Mensagem” e sua solicitação será encaminhada para o setor responsável.
Você também receberá em seu e-mail a notificação da abertura da OS.
Como gerenciar seus chamados / Ordens de Serviço – GLPI
6º Passo
Existem duas formas de gerenciamento, uma delas é clicando no botão “Chamados” no menu outra é visualizar separadamente o status de cada chamado na tela principal.
Visualizando pela página principal.
- Novo – Esta opção aparece quando você acaba de criar o chamado, pois ele ainda não foi atribuído a um técnico.
- Processando (atribuído) – Aqui você visualiza os chamado que já estão atribuídos a técnicos. A maior parte do atendimento será feita neste status.
- Processando (planejado) – Nesta opção você consegue ver os chamados que foram agendados para serem feitos através das tarefas.
- Pendente – Este status é utilizado para chamados com algum tipo de pendência, como por exemplo, um atendimento em espera de uma peça que precisa ser comprada.
- Solucionado – Aqui encontra-se os chamados que já foram solucionados pelo técnico. Nesta parte é importante que você aprove a solução do chamado e dê sua nota ao atendimento, para que o mesmo seja fechado.
- Fechado – Os chamados que já foram aprovados ficam armazenados aqui para futuras consultas.
- Excluído – Nesta opção ficam os chamados que foram deletados por você.
Como responder e aprovar um chamado – GLPI
8º Passo
► Respondendo a um chamado.
Ao abrir o chamado, no menu a esquerda você encontra a opção “Acompanhamentos”, lá você pode trocar mensagens com o técnico a respeito do seu chamado.
Abaixo você pode ver uma mensagem que o técnico te enviou, para respondê-la basta clicar em “adicionar um novo acompanhamento”.
9º Passo
► Aprovando o chamado.
Depois que o técnico solucionou o chamado, ele aparecerá como “solucionado” na sua tela principal.
Abrindo o página de chamados solucionados, você encontra todos que precisam de aprovação. Clique em cada um deles e aprove o chamado, para que assim eles possam ser finalmente encerrados. Veja na imagem abaixo.
10º Passo
► Pesquisa de satisfação.
Depois de aprovado o chamado, no menu a esquerda, aparecerá a opção “Satisfação”, que ao ser clicada te leva a dar uma nota ao atendimento. A pesquisa de satisfação também pode ser visualizada na página principal depois que aprovada a solução da OS.
Lembramos que é muito importante que se atribua uma nota ao atendimento, para que os setores responsáveis possam melhorar cada vez mais.
Categorias de um chamado
Em sua tela inicial do GLPI, existem alguma informações úteis, como as abaixo:
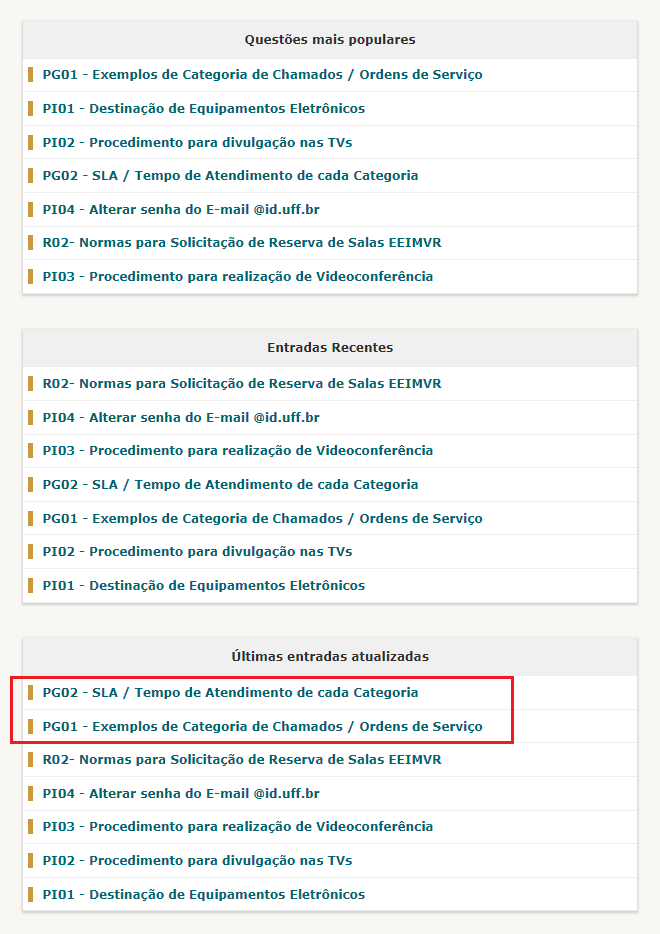
Em uma delas consta alguns exemplos de problemas e em qual categorias eles se encontram.
PG01 – Exemplo de Categoria de Chamados / Ordens de Serviço
No link: http://200.159.241.13/glpivila/front/knowbaseitem.form.php?id=13
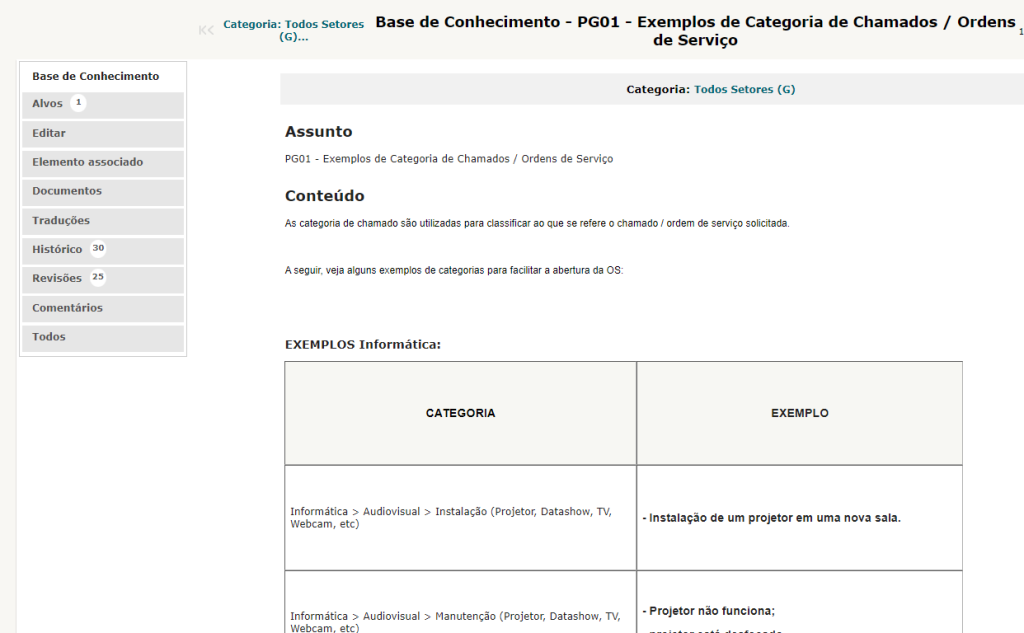
Ou o tempo de atendimento de cada chamado para cada uma das categorias.
PG02 – SLA / Tempo de Atendimento de cada Categoria
Link: http://200.159.241.13/glpivila/front/knowbaseitem.form.php?id=26